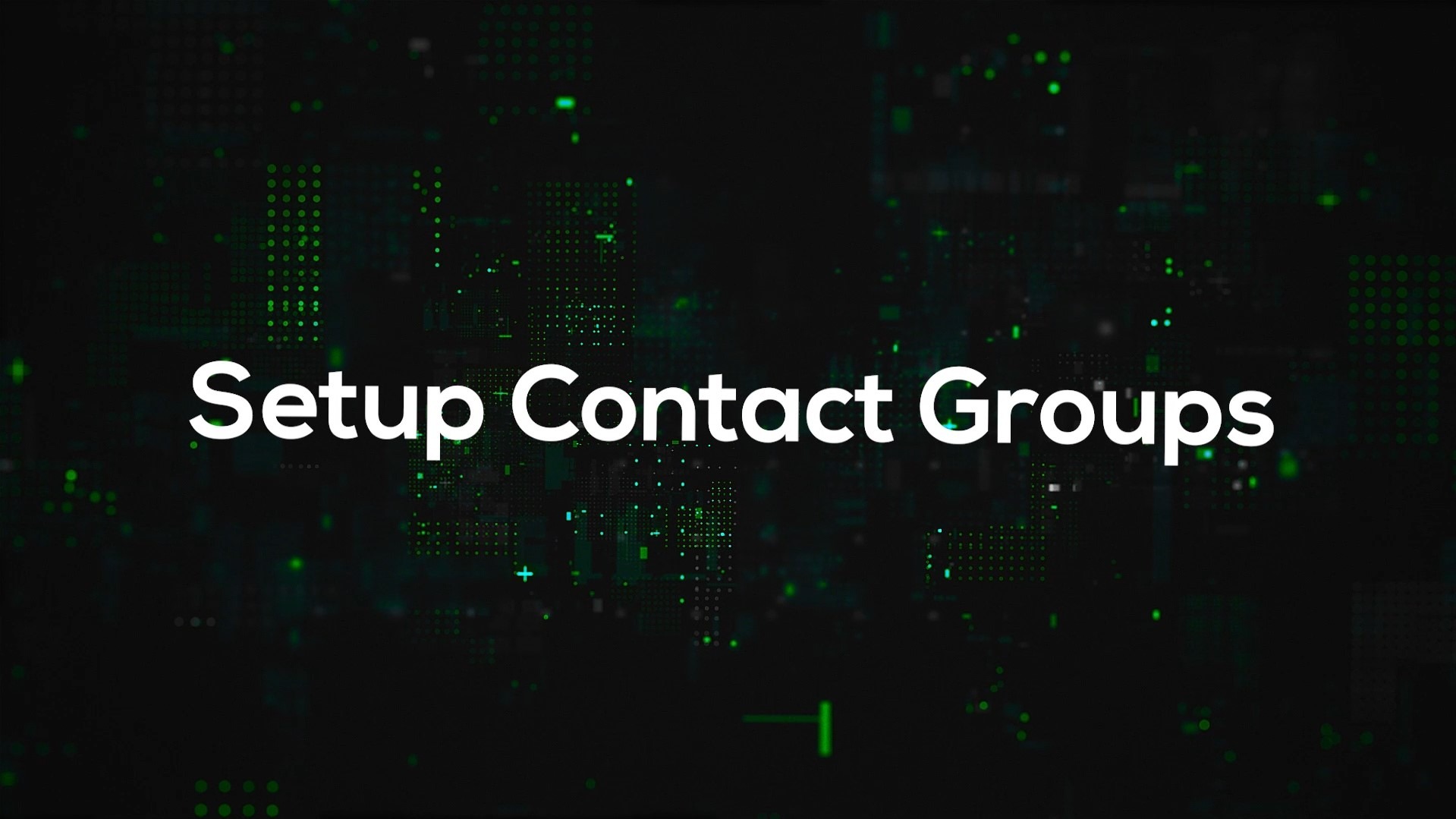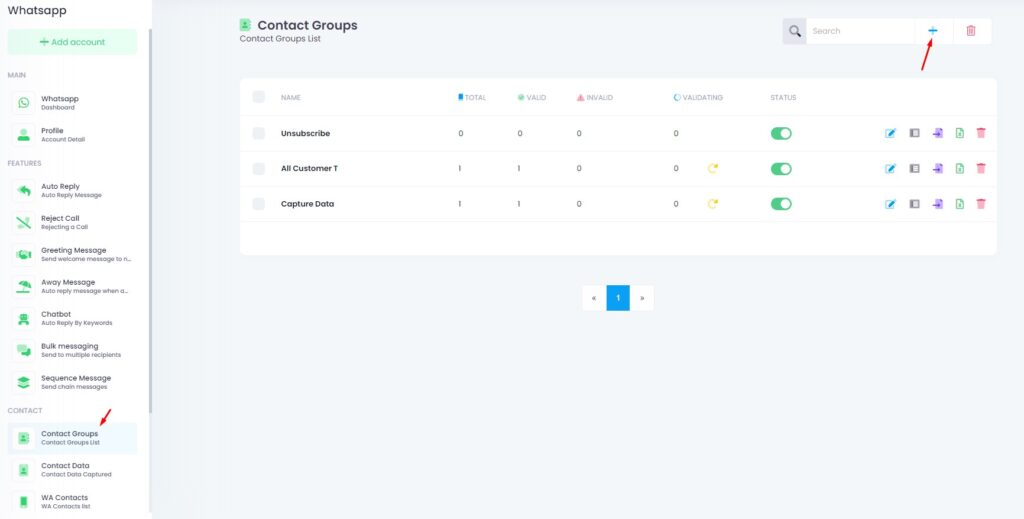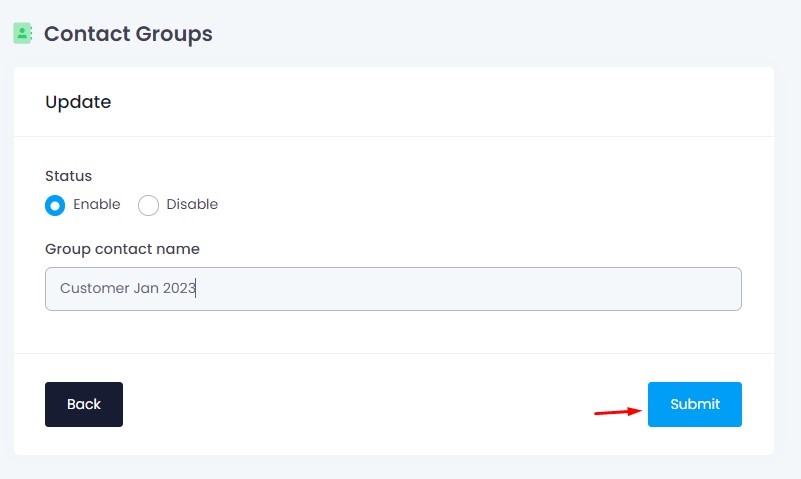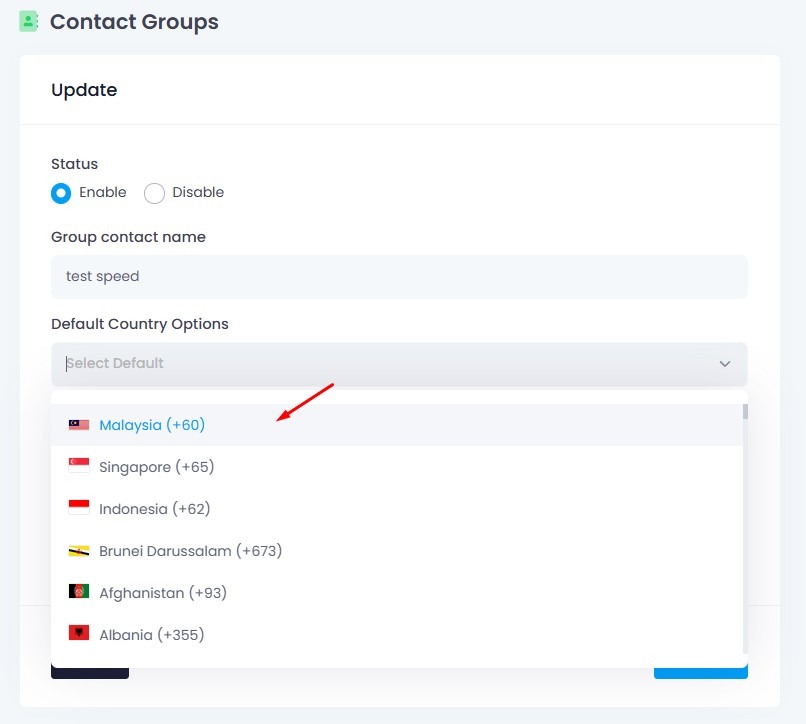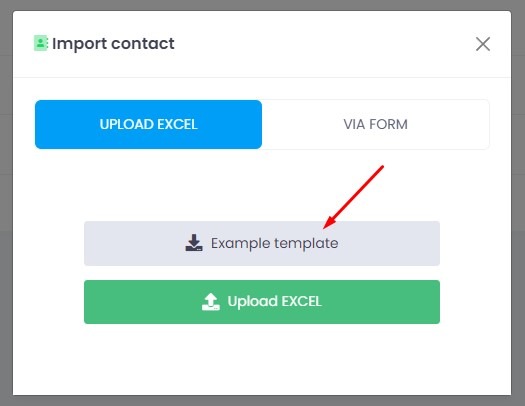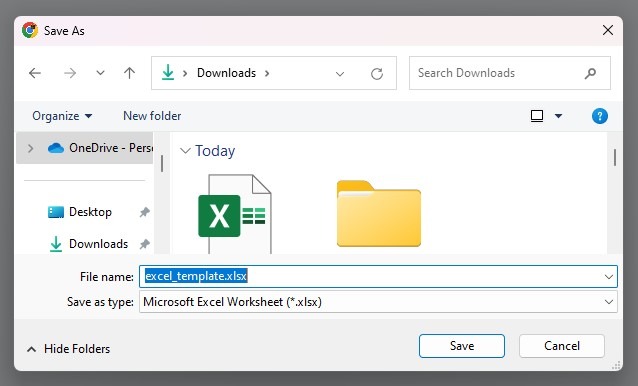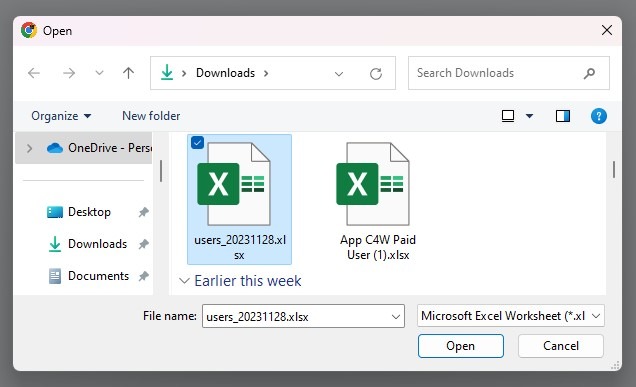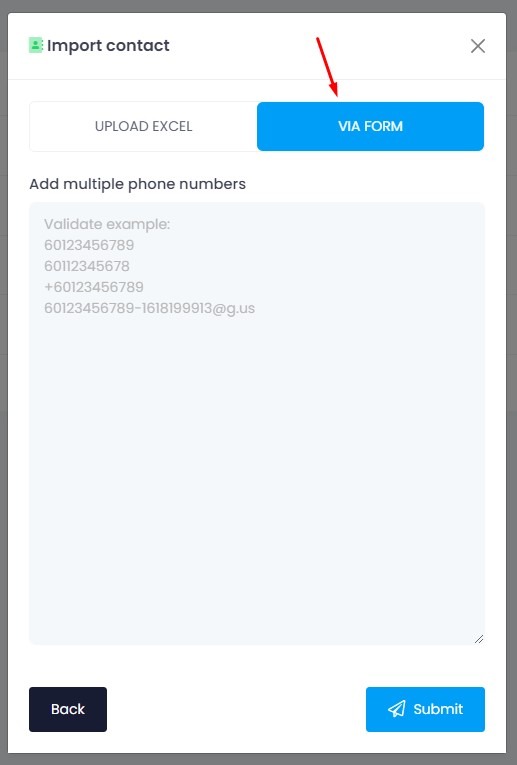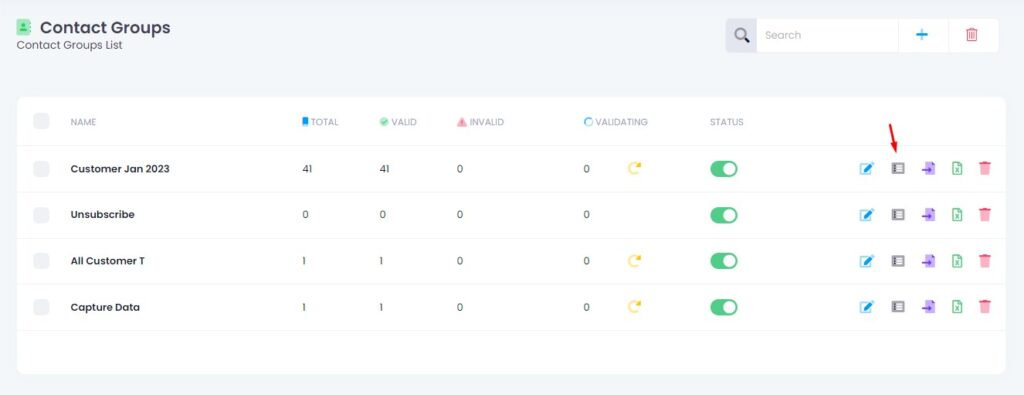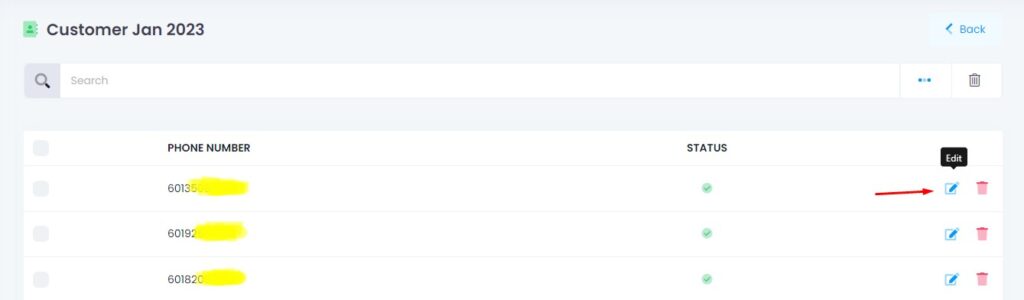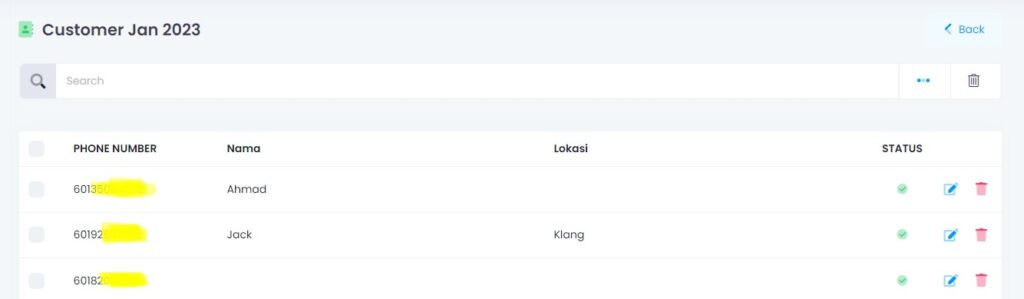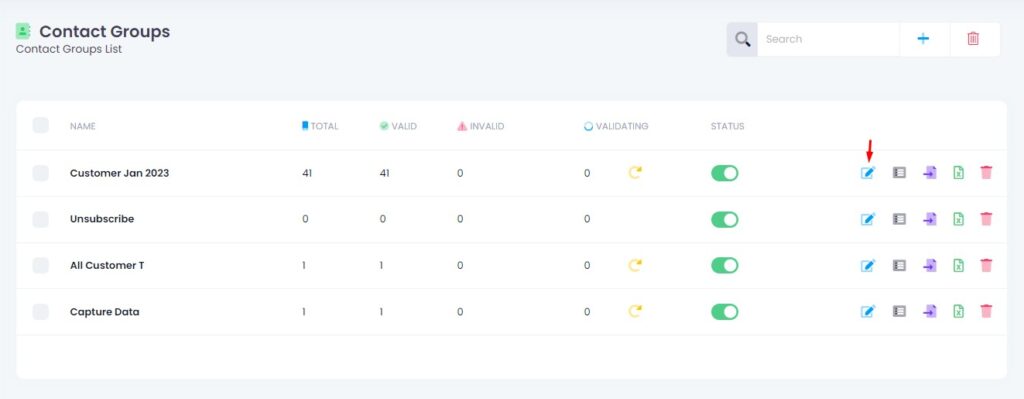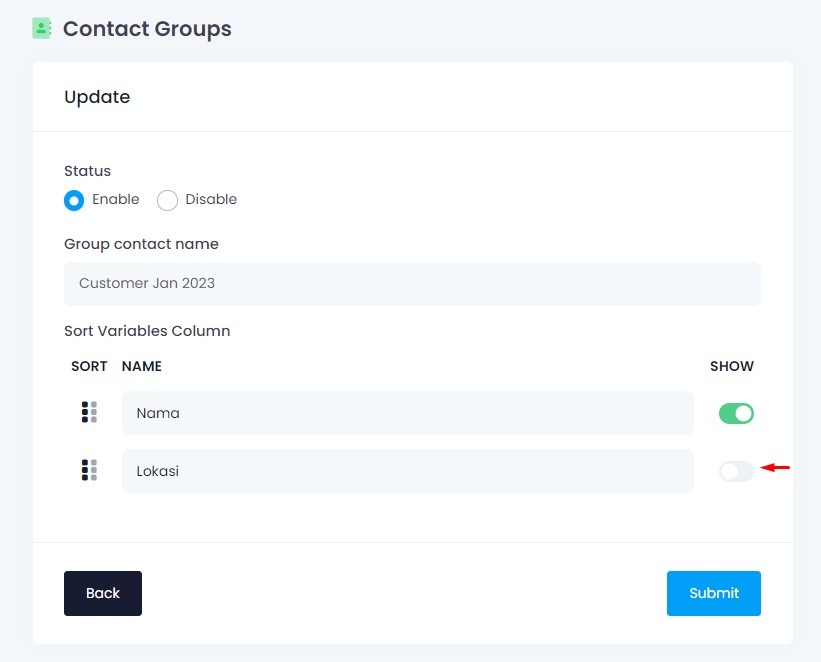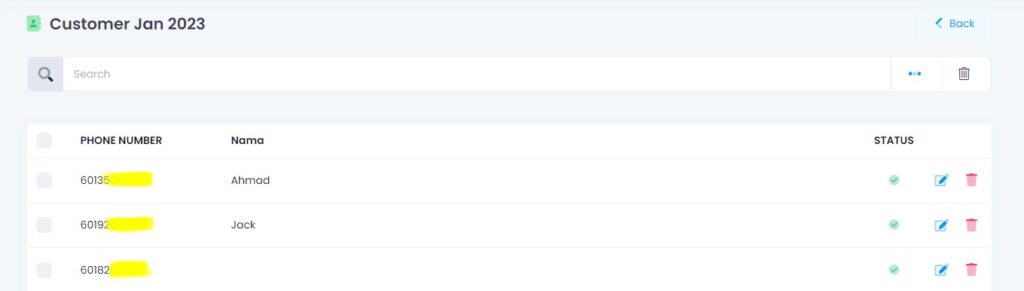📁 Contact Groups: Organize & Segment Your WhatsApp Contacts
Contact Groups help you organize, segment, and manage contacts for automation, broadcasts, and chat flows.
You can import contacts manually (Excel or Form), or automatically assign them using chatbot, auto-reply, and contact manager rules.
🔹 What is a Contact Group?
A Contact Group is a smart way to group contacts together so you can:
- Send targeted bulk messages
- Run different chatbot flows
- Track and segment customers easily
✅ Where Can Contact Groups Be Used?
| Feature | Usage Description |
|---|---|
| Auto Reply | Assign or Remove from Contact Group using Contact Manager |
| Reject Call | Assign or Remove from Contact Group using Contact Manager |
| Away Message | Assign or Remove from Contact Group using Contact Manager |
| Chatbot | Assign or Remove from Contact Group using Contact Manager |
| Bulk Messaging | Use Contact Groups to send messages or use custom variables |
| Contact Data | Use Assign Contacts feature to assign contacts into specific groups |
| WA Contacts | Use Assign Contacts feature to assign saved WhatsApp contacts to groups |
| WA Groups | Use Assign Contacts feature to assign WhatsApp group members to contact groups |
- ⚠️ Phone numbers must include the country code (e.g., 60123456789)
- For numbers without country code, use the Default Country setting (Silver & Gold plans only)
Step 1: Create a Contact Group
- Go to WhatsApp > Contact > Contact Groups
- Click ➕ Add New button
- Name your Contact Group
- Click Submit
Default Country Option
- If your contact numbers don’t start with country code, the system will auto-validate based on selected Default Country
- Please note this features only available for Silver & Gold Package
📥 Import Contacts: Option A – Upload Excel File
📥 Option A: Upload Excel File
This is recommended for uploading multiple contacts with additional info like name, email, or custom fields.
- Click the Import Contacts icon 📥 on your contact group.
- Click Example Template and download the file. (Very Important)
- Save the Example template
Before uploading:
- ✅ Do NOT change Phone Number (Column A1)
- 📱 All numbers must include country code (e.g., 60123456789)
- ✏️ Rename Param1…10 to custom variable names (e.g., Name, Email)
- 🧹 Delete unused columns
- 💾 Save As .xlsx format (Excel Workbook)
- Click on Upload EXCEL
- Choose your .xlsx file
📆 Excel Date Format (Important!)
If you’re including any date fields in your contact variables (e.g., birthday, order date, etc.), you must use the correct date format.
✅ Correct Format:
- 14/03/12
- (This format is interpreted correctly by the system)
❌ Do NOT use:
*14/03/12*14 March 2012- (These formats are locale-aware and can cause errors during import)
👉 How to Fix in Excel:
- Select the date column.
- Right-click → Format Cells.
- Choose Date.
- Select 14/03/12 without an asterisk
*.
📋 Import Contacts: Option B – Via Form
This method allows you to manually input contacts without using an Excel file. It’s best for adding a small number of contacts quickly.
Choose “Import via Form” instead of uploading an Excel file.
Add Phone Numbers
- Enter one phone number per line in the input field.
- Each number must include the country code (e.g., 60123456789).
Click Submit
Once all numbers are entered, click the Submit button to import them into the group.
💡 Notes:
This method only captures phone numbers.
Use Option B when:
You don’t have an Excel file prepared.
You want to add just a few contacts quickly.
For adding extra variables (e.g., name, email), use Option A: Excel File Upload.
Step 2: View Contacts List
- Click on the List icon (📋) to see all contacts inside the group
- All variables (columns) will be displayed
Step 3: Edit & Update Contacts
- Click Edit (🖊️) icon beside a contact
- You can update details or add new variables
- Click Add New to create additional variables (e.g., Name, Email, Package)
- Changes will be reflected in the contact list
Step 4: Edit Contact Group Name & Sort Variables
- Click Edit icon to edit your Contact Group name & sort your variable
Change group name if needed
On Sort Variable Column:
- Drag up/down to reorder
- Disable any variable to hide it from display
📝 Hidden variables will not be shown in the contact list but are still stored.
📝 Hidden variables will not be shown in the Contact List but are still stored.
🔒 Best Practices
- Always use country codes to avoid errors
- Use short, meaningful variable names (e.g.,
Package,JoinDate) - Segment customers into different groups for personalized automation
- Keep your template clean — delete unused Param columns